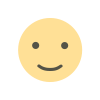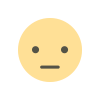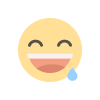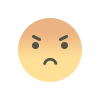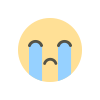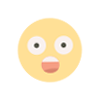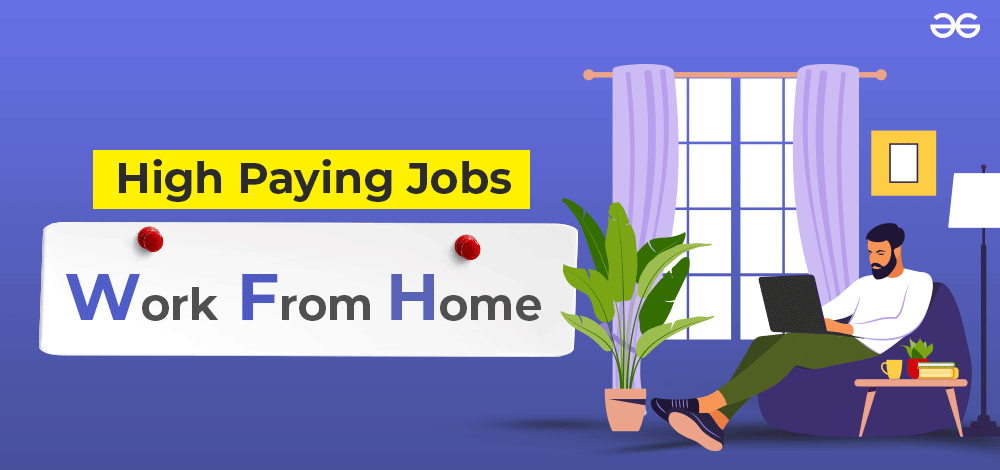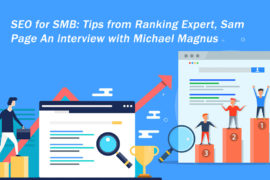How to Create a WordPress Development Environment for Testing

esting is a crucial step in WordPress development. A well-set-up development environment ensures you can build, modify, and test your WordPress website without affecting your live site. This guide will walk you through the steps to create a WordPress development environment for testing, ensuring your projects run smoothly and securely.
Why Use a WordPress Development Environment?
A WordPress development environment is a replica of your live website where you can test updates, plugins, themes, or new features before deploying them. Benefits include:
-
Risk Reduction: Avoid breaking your live site by experimenting in a safe environment.
-
Faster Debugging: Diagnose and resolve issues without affecting real users.
-
Better Collaboration: Share your test environment with teammates for feedback.
Step 1: Choose Your Development Environment Setup
There are three common ways to create a WordPress development environment:
-
Local Development Environment: Host your site on your computer using software like XAMPP, WAMP, or Local by Flywheel.
-
Staging Environment: Create a copy of your live site on your hosting provider’s staging server.
-
Online Sandbox: Use cloud-based solutions like DevKinsta or WP Sandbox for quick setups.
Let’s focus on setting up a local development environment, which is cost-effective and provides full control over the testing process.
Step 2: Install Local Server Software
Local server software allows you to run WordPress on your computer by replicating the necessary server environment. Popular options include:
-
XAMPP: A free, cross-platform tool that includes Apache, MySQL, PHP, and Perl.
-
WAMP: A Windows-based alternative to XAMPP.
-
Local by Flywheel: A user-friendly tool designed specifically for WordPress development.
Installing XAMPP (Example):
-
Download XAMPP: Visit the XAMPP website and download the version compatible with your operating system.
-
Install XAMPP: Run the installer and select Apache, MySQL, and PHP during installation.
-
Start the Server: Open the XAMPP control panel and start Apache and MySQL services.
Step 3: Create a Database
WordPress requires a MySQL database to store its content and settings. To create a database:
-
Open phpMyAdmin from your XAMPP control panel.
-
Click on Databases in the top menu.
-
Enter a database name (e.g.,
wordpress_test) and click Create.
Step 4: Download and Install WordPress
-
Download WordPress: Visit the WordPress.org website and download the latest version.
-
Extract Files: Unzip the downloaded file and place the WordPress folder in the
htdocsdirectory of your XAMPP installation.-
For example:
C:\xampp\htdocs\wordpress_test
-
-
Run the Installer: Open your browser and navigate to
http://localhost/wordpress_test. -
Set Up WordPress: Follow the on-screen instructions:
-
Enter your database name, username (
root), and password (leave blank). -
Complete the installation by entering a site title, admin username, and password.
-
Step 5: Customize Your Development Environment
After installing WordPress, you can tailor your development environment to match your project needs:
Install Plugins and Themes
-
Plugins: Add debugging tools like Query Monitor or Debug Bar to troubleshoot issues.
-
Themes: Upload your custom theme or install a default theme for development.
Configure Debugging Mode
Enable WordPress debugging to display errors and warnings during development:
-
Open the
wp-config.phpfile in your WordPress directory. -
Add the following lines:
define('WP_DEBUG', true); define('WP_DEBUG_LOG', true); define('WP_DEBUG_DISPLAY', false); -
Check the
wp-content/debug.logfile for logged errors.
Step 6: Test and Develop Safely
Use the local environment to:
-
Test Updates: Check how theme or plugin updates impact your site.
-
Experiment with Code: Safely edit PHP, JavaScript, or CSS files.
-
Debug Issues: Use tools like Xdebug for deeper insights into your code.
Step 7: Push Changes to the Live Site
Once you’re satisfied with the changes, migrate them to your live site. Here’s how:
-
Export Database: Use phpMyAdmin to export your local database.
-
Upload Files: Use an FTP client to upload your modified files to the live server.
-
Update Database: Import your local database to the live server and update site URLs using tools like Search and Replace.
Best Practices for WordPress Development Environments
-
Use Version Control: Implement Git to track changes and collaborate with others.
-
Back Up Regularly: Always back up your live and test sites before making major changes.
-
Keep Environments Separate: Never test directly on your live site to avoid accidental downtime.
-
Replicate Live Conditions: Ensure your local environment matches your live site’s PHP version, database structure, and server configuration.
Conclusion
Creating a WordPress development environment for testing is essential for safe and efficient website development. By setting up a local environment, you can experiment with new features, troubleshoot issues, and ensure a smooth transition to your live site. Follow these steps, and you’ll be well on your way to becoming a more confident and effective WordPress developer.
Read More:https://www.wpwhales.io/
What's Your Reaction?