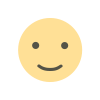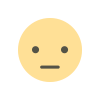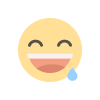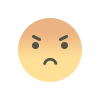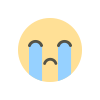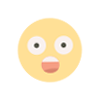Fixing QuickBooks Internet Connection Error Read Error

Internet connectivity issues while running payroll or adding information to direct deposit can cause delays in your various tasks, such as paying your employees on time or during taxes. Due to such connectivity issues, you may see the “QuickBooks internet connection error read error” message on your screen, interrupting all the important processes. If you are also experiencing the same error and wondering how to get back to your business management, then this guide is just for you. Below, we will cover its possible causes and provide troubleshooting solutions to restore your connection. So, let's get started and carefully follow the steps below.
Are you worried about paying your employees on time due to internet connection error in QuickBooks? Our QuickBooks professionals are available to guide you every step of the way. Dial TFN and connect with a QuickBooks ProAdvisor now!
What Triggers the QB Internet Connection Error Read Error?
Multiple reasons can trigger the QuickBooks Internet Connection Error read error when adding the payroll or direct deposit information. Let’s discover the possible reasons one by one:
• Incorrect date and time of your computer
• You might using an outdated version of QuickBooks Desktop or the payroll services
• An inactive payroll subscription in QuickBooks
• Any damages or corruption to your QuickBooks program
Fixing the Internet Connection Error Read Error in QuickBooks
This section covers the appropriate methods you must try to resolve connectivity issues when adding information to payroll or direct deposit. Ensure you can run your financial operations seamlessly and pay your employees on time.
1. Reboot your computer
Rebooting your computer fixes your system's hardware and software issues, connectivity issues, and more. Restarting your computer regularly ensures better security and a smoother experience while fixing internet connectivity issues.
2. Correct date and time of your system
Incorrect dates and times in your system often interrupt internet connectivity, hampering related processes such as adding direct deposit information in QuickBooks. Follow the steps below to correct your system's date and time settings:
• Hit on the Windows logo key to launch the Windows Start menu.
• Search for Settings, then hit the Enter key.
• Navigate to Time & Language.
• From the left pane, select Date & Time.
• Correct the time zone and set it correctly.
• After that, restart your computer and take the changes into effect.
3. Update Payroll in QuickBooks Desktop
Updated payroll services ensure that you have updated tax rates. Therefore, it is important to update payroll services:
• Open QuickBooks, then navigate to the Employees menu.
• Hit on Get Payroll Updates.
• Select Download Entire Update.
• Tap on Update.
• Reboot your computer and launch QB again.
• Once done, re-attempt to add the employee’s direct deposit information.
4. Download the QuickBooks update
Using an older version of QuickBooks Desktop means features not working properly, security is hampered, and other issues like QuickBooks Internet Connection read error. Let's make sure you use the updated version of the program:
• Select Help in the top menu bar of QuickBooks.
• Click on Update QuickBooks Desktop.
• This will redirect you to the Update QuickBooks window.
• Go to the Update Now tab.
• Select the checkbox for Reset Updates.
• Hit the Get Updates button.
• Once done, reopen QuickBooks and click Yes to install the updates.
5. Ensure your payroll subscription is active
You can reactivate your payroll subscription in three ways: by paying directly into payroll, through your company file, or directly through your Intuit account. The steps below will help you reactivate your subscription in no time:
Through your company file
• Launch your QuickBooks Desktop.
• Select Employees from the menu bar and click on My Payroll service.
• Tap on Account/Billing Info.
• Login to your Intuit account using the admin credentials.
• The QuickBooks Account page will open.
• Hit on Resubscribe under Status.
• Follow the instructions on your screen to reactivate your payroll service.
Through your Intuit account
• Sign in to your Intuit account.
• Click on Resubscribe, under Status.
• Adhere to the instructions on you screen to reactivate the payroll subscription.
6. Install Your QuickBooks Desktop Again
Before you reinstall the program, obtain the installer for the same version of QuickBooks and keep the license number handy.
Note: To get the licensee information, check the account management portal.
a. Uninstall QuickBooks
• Open the Control Panel on your computer.
• Select Programs and Features, then click on Uninstall a Program.
• Find the QuickBooks Desktop version you want to uninstall.
• Select Uninstall/Change, Remove, and then Next.
(If you can’t find the option to uninstall, sign out, then sign in again to Windows as an admin).
b. Install QuickBooks Desktop Again
• Keep your computer connected to a strong internet connection.
• Locate the program file QuickBooks.exe and double-click on it.
• Select
- Express Install: Saves all the previous preferences and installs over the previous version of QuickBooks.
- Custom and Network Install: This enables you to keep older versions installed while installing the current version to a different location. The new version does not include your options from the previous version.
• Select Next, then click Install.
• Once this is done, open your QuickBooks program and get back to your business.
Note: Fully reactivating your subscription may take up to 24 hours. After the reactivation is finished, your subscription will appear as Active.
Summary
So, this is the end of the above article covering the possible causes and suitable fixes for the QuickBooks internet connection error read error. Hopefully, these expertly curated solutions helped you address the connectivity issues quickly. If you still see the error and cannot add information to your payroll, getting expert help is recommended. Dial TFN to connect with QuickBooks professionals and let them handle the issue for you!
What's Your Reaction?